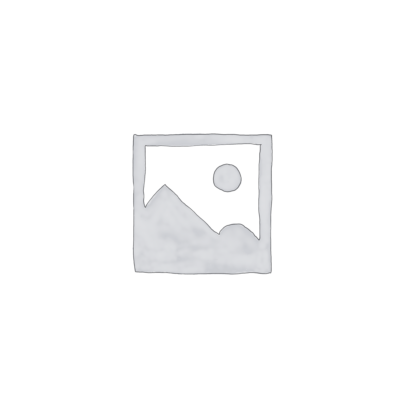Rendering interior scenes in KeyShot can be quite demanding, especially when dealing with complex 3D elements, advanced materials, and global illumination with multiple light bounces. This often results in high memory usage on your GPU or CPU. Sometimes, when you try to render such scenes, KeyShot may suddenly crash, forcing you to reopen your project and start over.
In this tutorial, we’ll learn a simple trick to improve rendering performance and prevent unexpected crashes by adding your render to the queue. This method allows KeyShot to render without using extra memory to keep the scene open.
Step 1: Add the Render to the Queue
When you’re ready to render your scene, press Ctrl + P (or go to Render in the top menu). In the render settings window, at the bottom, click the Add to Queue button.
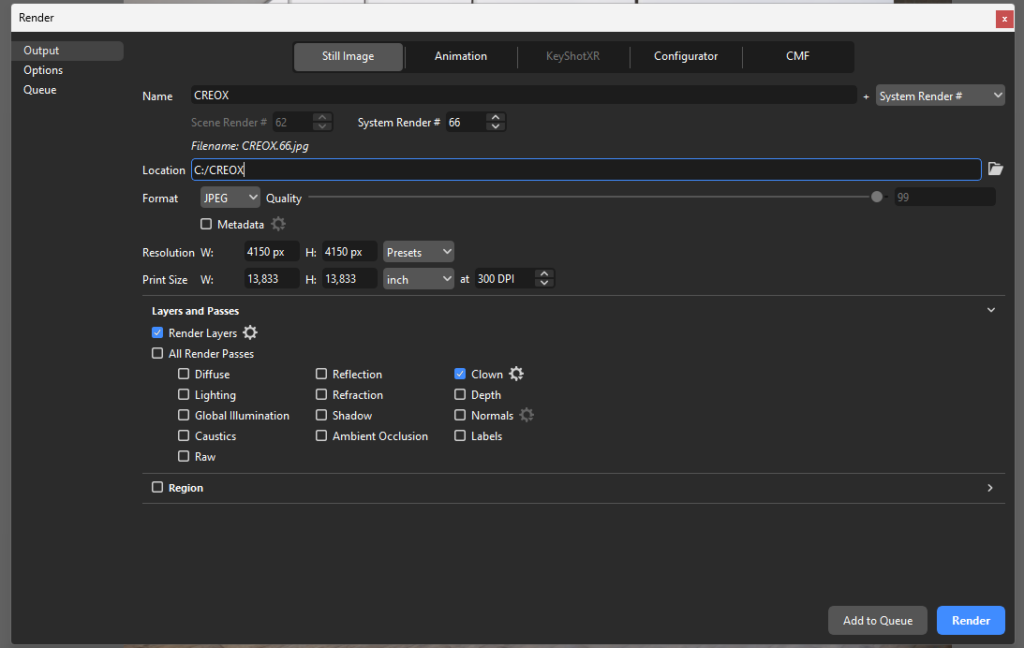
Step 2: Save and Close the Scene
Once your render is added to the queue, save your project by pressing Ctrl + S. Now, close KeyShot completely.
This step is essential because it frees up the memory that KeyShot was using to keep the scene open.
Step 3: Reopen KeyShot Without Opening the Scene
Reopen KeyShot, but do not open the scene you were working on. Instead, press Ctrl + P to open the Render Queue.
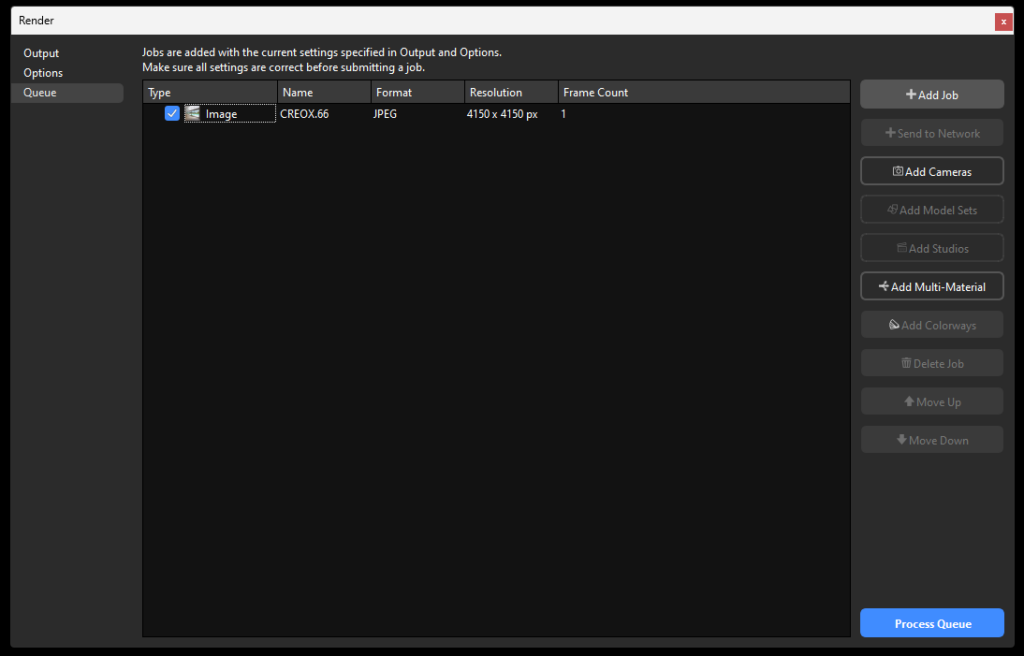
Step 4: Process the Render Queue
In the Queue tab, you’ll see the render job you added earlier. Click Process Queue to start rendering the scene without having the scene open. And your scene will start rendering completely.
Why This Works
By using this trick, KeyShot renders the scene without needing to load and display the entire 3D scene in the viewport, reducing the memory usage significantly. This prevents crashes due to insufficient memory and improves overall rendering stability. It’s particularly useful for large, complex interior scenes that put a lot of strain on your GPU or CPU.
Conclusion
This simple yet effective trick helps prevent crashes and allows for smoother rendering of complex scenes in KeyShot. By adding the render to the queue and restarting KeyShot, you save precious memory, making it easier for your machine to handle heavy renders without issues.
We hope you found this tip useful and that you can improve your KeyShot workflow. See you soon! 😊